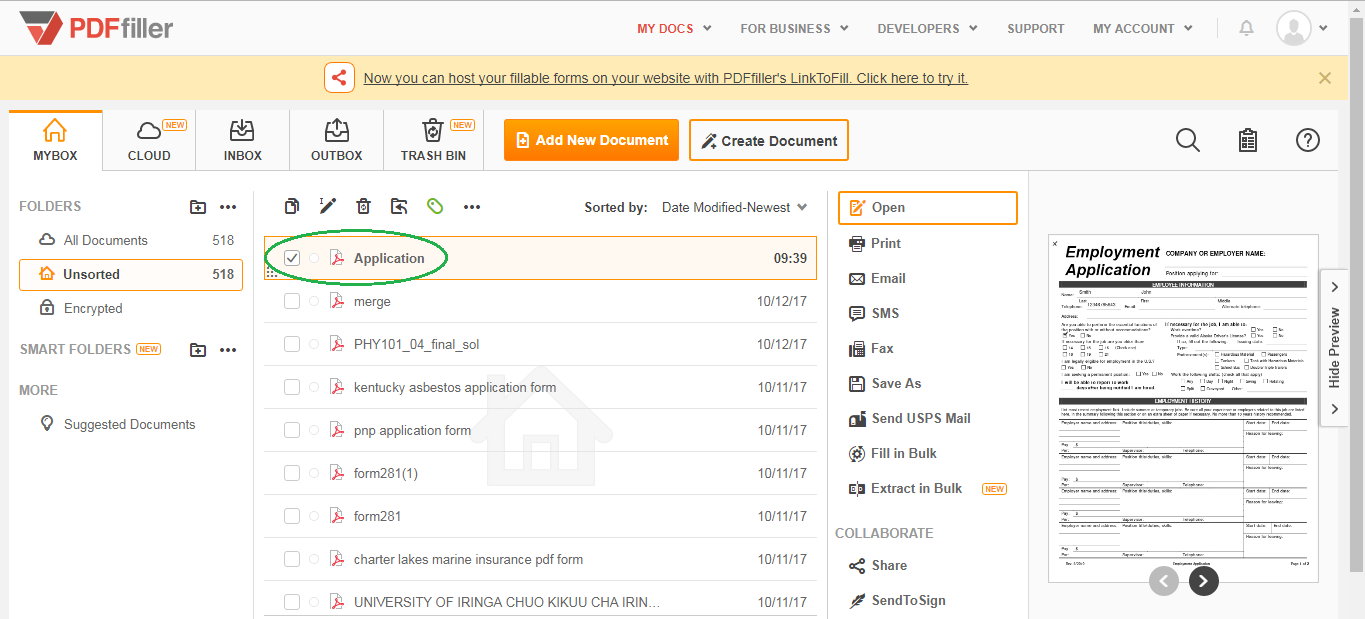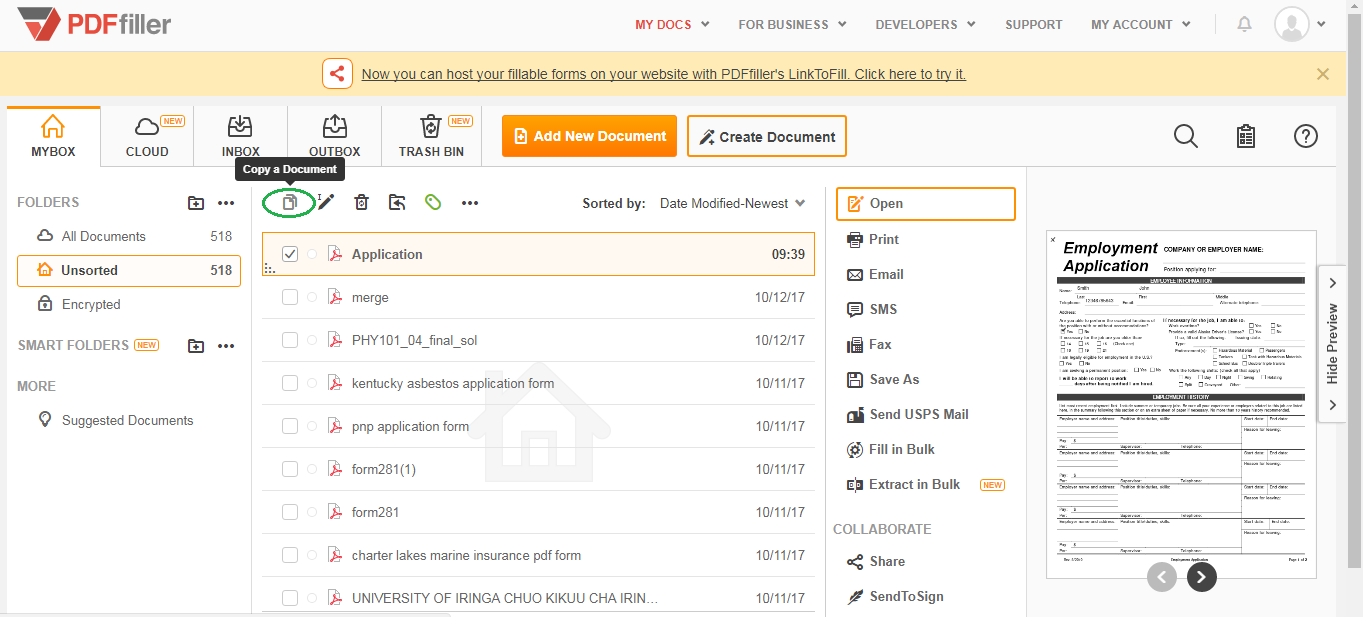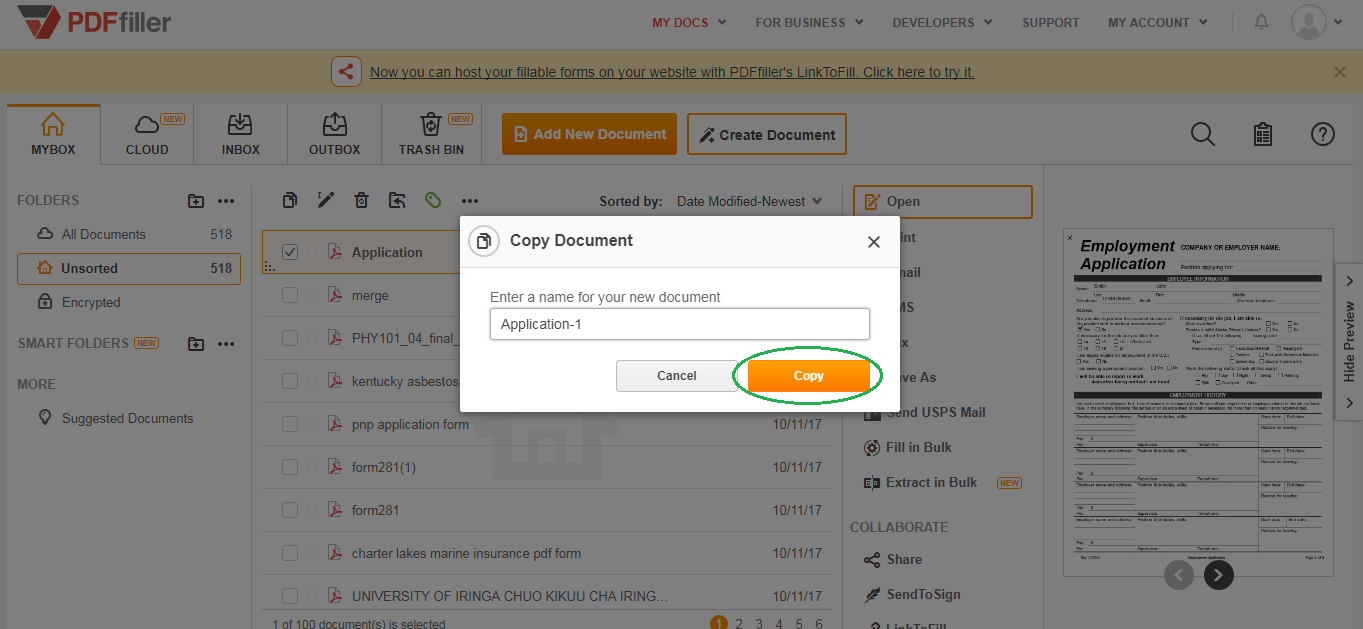Extract Pages from a PDF For Free
Drop document here to upload
Up to 100 MB for PDF and up to 25 MB for DOC, DOCX, RTF, PPT, PPTX, JPEG, PNG, JFIF, XLS, XLSX or TXT
0
Forms filled
0
Forms signed
0
Forms sent
Discover the simplicity of processing PDFs online
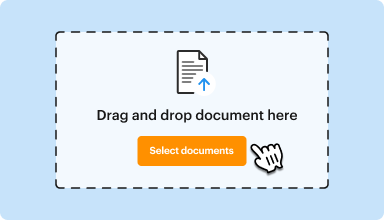
Upload your document in seconds
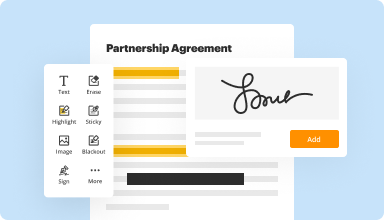
Fill out, edit, or eSign your PDF hassle-free
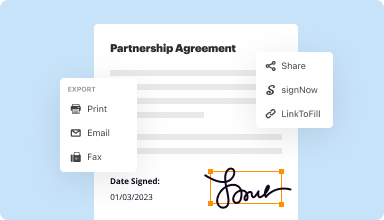
Download, export, or share your edited file instantly
Top-rated PDF software recognized for its ease of use, powerful features, and impeccable support






Every PDF tool you need to get documents done paper-free
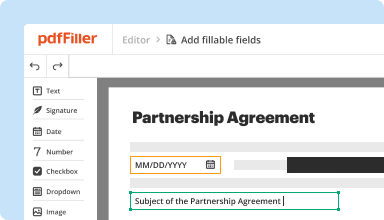
Create & edit PDFs
Generate new PDFs from scratch or transform existing documents into reusable templates. Type anywhere on a PDF, rewrite original PDF content, insert images or graphics, redact sensitive details, and highlight important information using an intuitive online editor.
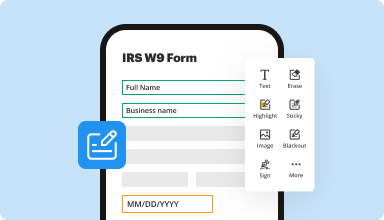
Fill out & sign PDF forms
Say goodbye to error-prone manual hassles. Complete any PDF document electronically – even while on the go. Pre-fill multiple PDFs simultaneously or extract responses from completed forms with ease.
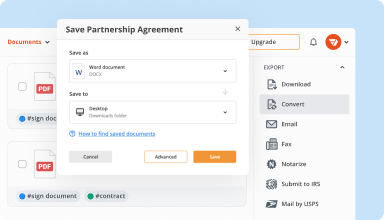
Organize & convert PDFs
Add, remove, or rearrange pages inside your PDFs in seconds. Create new documents by merging or splitting PDFs. Instantly convert edited files to various formats when you download or export them.
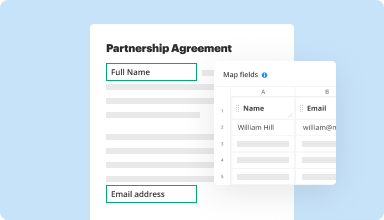
Collect data and approvals
Transform static documents into interactive fillable forms by dragging and dropping various types of fillable fields on your PDFs. Publish these forms on websites or share them via a direct link to capture data, collect signatures, and request payments.
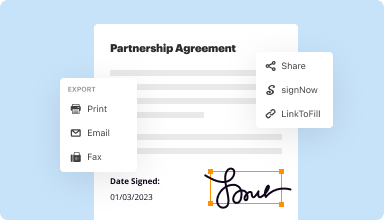
Export documents with ease
Share, email, print, fax, or download edited documents in just a few clicks. Quickly export and import documents from popular cloud storage services like Google Drive, Box, and Dropbox.
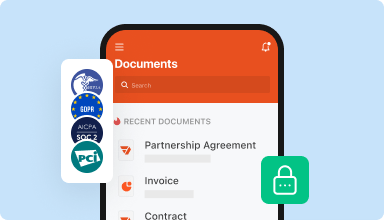
Store documents safely
Store an unlimited number of documents and templates securely in the cloud and access them from any location or device. Add an extra level of protection to documents by locking them with a password, placing them in encrypted folders, or requesting user authentication.
Customer trust by the numbers
Join 64+ million people using paperless workflows to drive productivity and cut costs
Why choose our PDF solution?
Cloud-native PDF editor
Access powerful PDF tools, as well as your documents and templates, from anywhere. No installation needed.
Top-rated for ease of use
Create, edit, and fill out PDF documents faster with an intuitive UI that only takes minutes to master.
Industry-leading customer service
Enjoy peace of mind with an award-winning customer support team always within reach.
What our customers say about pdfFiller
See for yourself by reading reviews on the most popular resources:
Good product for the money
this product is well priced which is great for a startup business. The accessibility of acord forms is a big plus. I do wish it had a few more features that would make it even better - like the ability to attach an email without having to save in pdf and upload - and having a task option for future projects would be so great.
Ability to create and save documents required by insurance industry is a plus. I like being able to access the program from anywhere and being able to upload documents for client files.
Does not have ability to do sub folders and wish there were a section for each client for notes for tracking of conversations. Also wish there were a calendar where you could add tasks with reminders.
2017-11-14
My experience with PDFfiller has been mostly smooth. It has beneficial features I haven't found with other PDF editors. There are a couple of things that I haven't been able to do but I'm not sure if it's not an option or I just don't know how to do them.
2024-11-13
I have only begun to use pdfFiller. It has been a great asset to my job duties. I hope to upgrade once I learn more about all its features. I am glad for the 14 day plan for that practice.
2023-11-10
I've been using PDFfiller regularly for over 2 years now, and it works wonderfully. I'm able to upload documents, add fillable lines, and get electronic signatures seamlessly. Customer service is also great - prompt and friendly in attending to any questions or issues. Makes running my business that much easier.
2022-05-05
I'd be interested in a WEBnar but I'm a disabled WWII VET and can't drive anymore! Youve made my computer operations easier for an old man!, Thanks, Bob Reynolds (ROBERT)
2022-04-13
I love the product
I love the product! Its a god send working remotely. I can sign forms, password protect documents with personal information and email them in an instant.
2021-09-20
Great tools for pdf editing
Great tools for pdf editing, very easy to use and the final documents look so professional. Honest company with a good back-office team.
2021-09-20
I had a few problems with my docs at…
I had a few problems with my docs at first because I didn't know where to find things. They have videos - but, they always skip over the most necessary details. I contacted support and they were extremely helpful I decided to invest in the purchase of this. I've avoided paying for document paying memberships for years, because I am a cheapskate. But, I really found value in PDF Filler.
2020-11-30
PDFfiller worked flawlessly. The one time I contacted their support with a request they responded promptly and professionally - very impressive. Highly recommend.
2020-06-04
Extract Pages from a PDF: Product Description
Welcome to our Extract Pages from a PDF feature! Are you tired of dealing with bulky PDF files that contain unnecessary pages? We have the perfect solution for you.
Key Features:
Easily extract specific pages from a PDF document
Simple and user-friendly interface for quick extraction
Save time and storage space by only keeping the pages you need
Potential Use Cases and Benefits:
Teachers can easily extract relevant pages for class handouts
Students can extract specific chapters for study purposes
Professionals can extract client-specific information for customized reports
Say goodbye to scrolling through endless pages - with our Extract Pages from a PDF feature, you can efficiently manage your PDF files and focus on the content that matters most to you.
Get documents done from anywhere
Create, edit, and share PDFs even on the go. The pdfFiller app equips you with every tool you need to manage documents on your mobile device. Try it now on iOS or Android!
How to Extract Pages from a PDF with pdfFiller
Extracting pages from a PDF document can be easily done using the pdfFiller product. Follow these simple steps to extract pages from a PDF:
01
Log in to your pdfFiller account. If you don't have an account yet, you can sign up for free.
02
Once you're logged in, click on the 'My Forms' tab at the top of the page.
03
Find the PDF document from which you want to extract pages and click on it to open it.
04
In the toolbar on the right side of the screen, click on the 'Pages' tab.
05
Under the 'Pages' tab, you will see various options. Click on the 'Extract' option.
06
A pop-up window will appear, allowing you to select the specific pages you want to extract. You can choose to extract a single page, multiple pages, or a range of pages.
07
After selecting the pages, click on the 'Extract' button at the bottom of the pop-up window.
08
The extracted pages will be saved as a separate PDF document. You can choose to download it or continue editing it using pdfFiller's other features.
09
If you want to extract more pages from the same PDF or from other PDFs, simply repeat the process.
10
Congratulations! You have successfully extracted pages from a PDF using pdfFiller.
By following these steps, you can easily extract specific pages from a PDF document using pdfFiller's Extract Pages feature. Enjoy the convenience and efficiency of managing your PDFs with pdfFiller!
For pdfFiller’s FAQs
Below is a list of the most common customer questions. If you can’t find an answer to your question, please don’t hesitate to reach out to us.
What if I have more questions?
Contact Support
How can I extract specific pages from a PDF?
Select PDF pages to save by holding Control (Windows) or Command (Mac) and clicking on the pages you want to extract. Right-click on the selected pages > Extract pages. You can then select to extract pages as individual files or delete pages after extraction. Select OK.
How do I save certain pages of a PDF in Microsoft?
Save one page with Windows: Open your PDF in Microsoft Edge. Go to File > Print > Microsoft Print to PDF. Under Page Range, select the page number you want to extract as a new PDF page. Click Print. A pop-up will appear. Choose your new file location and select Save.
How do I extract certain pages from a PDF?
How to extract pages from a PDF Open the Organize Pages tool. Click the Select a File button. Open a PDF you want to extract pages from. Select Extract in the top menu. Highlight pages you want to extract. Click Extract to extract the selected pages. Save your new PDF.
How do I download certain pages of a PDF?
Follow these steps to save one page of a PDF using a PDF editor: Open the PDF file in the editing application. Select “File” from the toolbar, then “Print.” Choose the page you want to save by entering the page number. Click “PDF” then “Save as PDF” from the drop-down menu. Select where you want to save the file.
How do I download specific pages of a PDF?
Follow these steps to save one page of a PDF using a PDF editor: Open the PDF file in the editing application. Select “File” from the toolbar, then “Print.” Choose the page you want to save by entering the page number. Click “PDF” then “Save as PDF” from the drop-down menu. Select where you want to save the file.
How to Extract Pages from a PDF - video instructions
#1 usability according to G2
Try the PDF solution that respects your time.